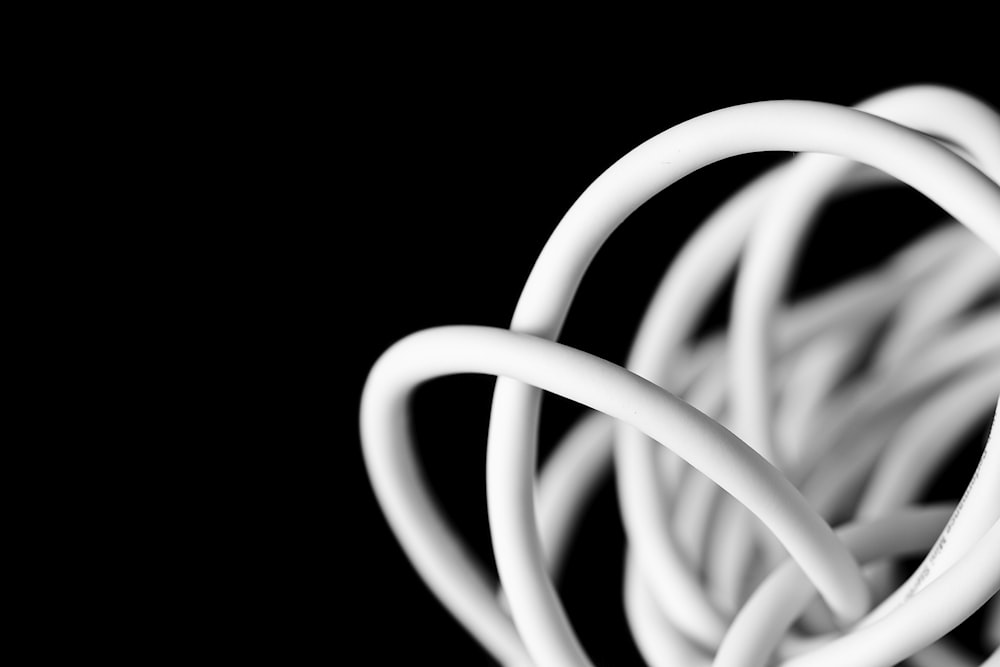どうもこんにちは、NITARIです。
映画レビューブログを運営してかれこれ2年が経過しまして、アクセス数もそこそこ安定してきた感がある昨今です。
映画を観る方法としては、もともとは主に映画館&WOWOW&NHKBSシネマ&レンタルが主流でしたが、映画レビューブログを運営し始めてからよく利用し始めた方法があります。
それは…動画配信サービスを利用すること!
[Amazonプライムビデオをはじめ、Hulu、Netflixなど多くの動画配信サービスに加入するようになって早2年ほど。
今では便利すぎて家の中だけで一生を終えてもいいかな、と思うくらいにまでこじらせてしまいました。
そんな私ですが……恥ずかしながら、つい最近までそれらの配信サービスをPCで利用していたという驚愕の事実があります。何にも考えていなかったんだよね。
実は今の便利な世の中、動画配信サービスをテレビで便利に視聴する方法はいくらでもあったんですよ。
今回は、それらの中から主だった4つの方法をランキング形式でご紹介したいと思います。
動画配信サービスをTVで観るには?ランキング!
それではさっそく動画配信サービスをテレビで見るのにおすすめの方法をランキング形式で紹介します!
第1位「Fire TV stick」などメディアストリーミング端末を利用する
最初っから私がおすすめしたかったのはコレ!
ほんこれ。マジこれ。
これ以外には考えつかないくらいに便利すぎるシステムです。
後でどういった種類のものがあるのか説明しますが、とりあえず私が使っている「Fire TV Stick」をお見せします。
上に乗っているのがリモコンで、下の「Amazon」って書いてあるのが端末本体になります。この本体のスティック状のものをテレビのHDMI端子にぶっさしてネット接続するだけ。
それだけでもう、テレビで動画配信サービスとただただ楽しめるというわけです。
私がこのアイテムを手に入れたのは3カ月くらい前ですが、知ったの遅すぎたなというくらい素晴らしいアイテムでした。
私がおすすめしている「Fire TV Stick」はAmazonプライムビデオの会員でないとあまりメリットがないかもしれませんので、そのような方はGoogleが発売している「クロームキャスト」やAppleの「Apple TV
」が同じような性能を持っているので、おススメしておきます。
私はAmazonのヘビーユーザーなので断然「Fire TV Stick」ですけどね!
| おススメ度 | [jinstar5.0 color=”#ffc32c” size=”16px”] |
|---|---|
| 費用の目安 | 4980円~ |
| 必要なもの | ストリーミング機械本体 & Wi-fi環境 |
| メリット | リーズナブルで簡単に導入可能 |
| デメリット | 特になし |
第2位 ゲーム機で接続する
ゲームをする人だったら本体にアプリが入っているハードがあるので簡単にテレビで見ることができます。
ゲーム機を持っている人だったらとっくにやっているかもしれませんが、一番安価に導入しやすいパターンですね。
ただし、ゲーム機によって対応しているアプリが違う事や、コントローラーでの操作が若干煩わしいなどのデメリットがあります。
それから、日本国内の配信サービスはゲーム機での視聴に対応していないことが多いんですよね。dTVとかフジテレビ系列のFODなどは対応していません。
基本ネトフリしか見ないわ~みたいな人なら使えると思います。
| おススメ度 | [jinstar3.5 color=”#ffc32c” size=”16px”] |
|---|---|
| 費用の目安 | 30000円~ |
| 必要なもの | ゲーム機本体、接続ケーブルなど |
| メリット | 持っている人は導入費用が掛からない |
| デメリット | 国内動画配信サービスは非対応なことが多い |
第3位 スマートテレビを購入する
お金が許せば最も手間なく導入ができるのがやはりスマートテレビです。
テレビ自体にネット接続ができるというテレビの事です。
元々のネット環境が必要ですが(動画配信サービスを使うのなら当たり前ですけど)、普通にテレビを見る感覚で動画配信サービスを楽しめるのは利点ですね。
もちろんブラウザ機能もありますので、ググったりウェブサイトの閲覧もできるし、TwitterやFacebookなどのSNSも利用可能です。
煩わしい設定などもないのでこれからTVを購入する予定があれば考えてもいいかもしれませんが、今使っているTVを買い替えるほどの利点は特に感じません。
| おススメ度 | [jinstar3.0 color=”#ffc32c” size=”16px”] |
|---|---|
| 費用の目安 | 35000円~ |
| 必要なもの | テレビ本体 |
| メリット | 設定が簡単。TV感覚で楽しめる。 |
| デメリット | 本体が高価である。 |
第4位 HDMIケーブルでPCと繋ぐ
最も安価にテレビで動画配信サービスを楽しむ方法として最も導入しやすいのがこの方法です。
ほとんどのテレビやPCについている「HDMI端子」同士を専用のコードで接続するだけ。
これだけで、使っているPCの画面をテレビに映すことができるわけです。
実は私は長い間この方法を取っていました……
今これ一応おすすめっぽく書いていますが、正直この方法のメリットって本当に安さだけ。全くお金を掛けたくない人が、ケーブルだけ買って導入する方法です。
もしくは、事情があってPCをテレビの大画面で作業したい人だったらいいのかもしれません。
ケーブル自体は確かに安価なので、とりあえず持っていて使ってみるという感じで手軽に始められるのはいいかもしれません。特にデメリットはないので。
| おススメ度 | [jinstar2.0 color=”#ffc32c” size=”16px”] |
|---|---|
| 費用の目安 | 980円~ |
| 必要なもの | HDMIケーブル |
| メリット | 安く導入が可能 |
| デメリット | 特になし(もっといい方法はある) |
メディアストリーミング端末の簡単な使い方
それではここで、私が一押ししているメディアストリーミング端末の使用方法を簡単にご説明したいと思います。
先ほどから言っているように、私が持っているのは「Fire TV Stick」という、Amazonが発売しているものですが、「Google Chromecast」や「Apple TV」もおそらく基本的に使用方法はそれほど変わらないようです。
①メディアストリーミング端末をTVに接続する
端末の先っぽについているHDMIプラグを、お持ちのテレビにあるHDMIポートに差し込む!
差し込むだけでかなりの「やり遂げた感」を得ることができます。
後はテレビをつけてセットアップするだけです!
②初期設定をする
まずは初期設定。
と言っても凄く簡単です。
一番初めにしなければならないのは、Wi-fiの接続です。
Fire TV Stickの場合も簡単ですが、起動すると初期設定でWi-fi接続項目があったかと思います。
リモコンがついているFire TV Stickの場合は、もともとAmazonプライムビデオのアプリがデフォルトで開くようになっているので、Wi-fiのログインやAmazonプライムのログインを済ませると、すぐに動画を楽しむことができます。
Netflix、Hulu、dTV、U-NEXTなど、Amazonプライムビデオ以外のアプリで視聴したい場合はまずはアプリのインストールをしてから、ログインが必要です。
それらの動画配信サービスもアプリをインストール→ログインしてしまえば、その後見る時に再ログインは必要ありません。
③Fire TV Stickで見たい番組を探す
実は私がFire TV Stickをお勧めしている大きな理由がもう一つあります。
それは、このリモコンはAlexa対応音声認識が可能なんですよ。
アレクサって音声認識ができるシステムなんですけど、最近だとよくCMでも見かけるようになりましたよね。
私自身は話しかけて何かしてもらうみたいなシステムにかけらも魅力を感じていなかったんですけど、このリモコンにたまたまアレクサがくっついていたので使ってみたら。
どういう機能かといえば、リモコンに作品名を話しかけるだけで探してくれるという奇跡のシステム。
何でこれが素晴らしいかといえば、例えばスマホやPCのような文字打ち込みが楽な端末だったら何の抵抗もなく作品名を探すことができるじゃないですか。
しかし、リモコン形式のものだとせいぜいカーソルで一文字ずつ入力しないといけないわけですよ。
その点、このFire TV Stickの場合はリモコンのボタンを押しながら作品名を唱えるだけでピックアップしてくれるという優れもの。
もちろん、Amazonプライムビデオに作品がなければ、結構な音量で「すいません、ちょっと分かりませんでした」とか「その作品は、見つかりませんでした」とか教えてくれるので、若干気まずい気持ちを抱くことになりますが、便利なことは便利。
ちなみに、部屋で一人でマイクに向かって作品名を唱えるのも、最初はちょっと気まずい感じがなくもないですね。。しかも「ちょっとよくわかりませんでした」とか言われると寂しい。
あと、非常に便利な機能ではありますが、インストールしているすべてのアプリの中から作品をピックアップしてくれるわけではありませんので注意が必要。
どういう基準か分かりませんが、私が確認した限りではAmazonプライムビデオとNetflixとdアニメあたりはアレクサ君がピックアップしてくれます。HuluとかU-NEXTは自分で打ち込んで検索が必要でした。
(※加入したことのあるサービスのみ試しました)
Amazonプライムビデオはおススメです
とまあ、ここまで絶賛の「Fire TV Stick」ですけど、先ほども少し言いましたが、Amazonプライム会員でないとイマイチ利点がないかと思いますので、Amazonユーザーでない方は「Google Chromecast」や「Apple TV」の利用をお勧めします。
Amazonプライム会員になると多くの動画を無料で視聴できるほかにも山のように利点がありますので、メリットありそうだぞ!という方にはおすすめです。
念のため、Amazonプライム会員のメリットをざっと書いておきますね。
Amazonプライム会員のサービス内容
- Amazonプライムビデオコンテンツ見放題(一部有料コンテンツあり)
- 配送料無料
- お急ぎ便・当日お急ぎ便・日時指定便無料(Amazonから配送されるもののみ)
- Prime Musicを聞き放題
- Prime Readingを読み放題
- Amazonプライムパントリーの利用ができる
- プライム会員限定特大セールに参加可能 etc…
その他にもいろいろありますが、私自身が「使える!」と思っている主なサービスをピックアップしました。
まあ、ヘビーユーザーとしては配送料無料だけでも十分に価値がありますが、Amazonプライムビデオも結構作品数があるので十分楽しめます。
映画視聴はAmazonプライム・ビデオがおすすめ!
詳しくは別の記事にも書いていますので、参考にしてみてください。
Fire TV Stickで視聴可能な、主な動画配信サービス&無料アプリ
以下は、Fire TV Stickで視聴可能な主なアプリケーションです。
書いたもの以外にもいろいろと使えるものがありますので、「これ!」というアプリがある方は事前に調べてみてください。
- Amazonプライムビデオ
- Netflix
- Hulu / フールー
- YouTube
- U-NEXT
- dTV
- 民放公式テレビポータル「TVer(ティーバー) 」
- AbemaTV
- FOD/フジテレビオンデマンド
- WOWOWメンバーズオンデマンド
- Disney THEATER(ディズニーシアター)
- Paravi(パラビ)
- GYAO!
- DMM.com etc…
まとめ
動画配信サービスの利用で、自宅にいながら多くのコンテンツを楽しめるようになった近年だからこそ、ちょっとの工夫で簡単に大画面視聴ができるのはとっても嬉しいですよね。
TVで動画を見ることができるようになると、エンタメの幅も広がります。
今回は「Fire TV Stick」を中心にお話しましたが、環境や興味によって人それぞれ、必要なものは変わってくるかもしれません。
自分にピッタリな方法を見つけて、楽しい自宅ライフを!